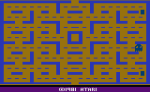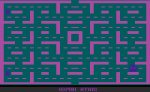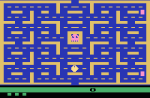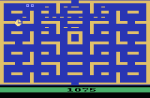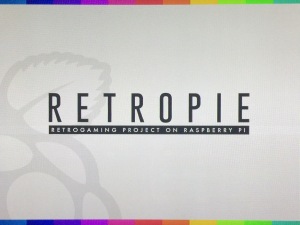Czy Wy także przespaliście preorder na NESa Classic Mini?

Ja niestety tak. Pamiętam, gdy pojawiła się informacja o miniaturowej wersji klasycznej konsoli Nintendo, stwierdziłem, że wstrzymam się z zamówieniem. Potem, nagle produkty zaczęły znikać ze sklepów. Zbliżała się premiera, a nowych dostaw nie było. Niebawem miną trzy miesiące od premiery produktu i póki co nie zanosi się, by cokolwiek zmieniło się w kwestii dostępności. Na rynku wtórnym natomiast, konsole uzyskują kosmiczne ceny, przebitka sięga kilkuset procent ceny startowej.
Ale… od czego mamy malinkę i RetroPie?
Pod względem wydajności i możliwości Raspberry Pi zdecydowanie przebija „zabawkę” Nintendo. A z zainstalowanym RetroPie możemy bez problemu emulować NESa i uruchamiać gry na tę platformę. Co więcej, nie jesteśmy ograniczeni do wbudowanych 30 gier i możemy poszerzać bibliotekę tytułów o dowolne inne pozycje, jakie ukazały się na pierwszą domową konsolę Nintendo.
Hardware i wygląd
Jeśli gościsz na tej stronie, to zakładam, że posiadasz już Raspberry Pi. Jedyne co nam teraz potrzeba, aby zastąpić miniaturowego NESa to oprogramowanie (o czym za chwilę) i wygląd zewnętrzny.
Na wielu portalach aukcycjnych (tym polskim na literę „A”, amerykańskim na literę „E”, czy też chińskim, również na literę „A”) w bardzo przystępnej cenie można nabyć kontrolery USB wyglądem imitujące te oryginalne od Nintendo. Pozostaje kwestia obudowy do naszej malinki. Na szczęście tutaj również nie można narzekać na brak wyboru. W sieci można znaleźć wiele pomysłów: od projektów do wydrukowania na drukarce 3D, przez obudowę z kolcków LEGO, aż do pomysłu zamykającego Raspberry Pi Zero wewnątrz NESowego cartridge’a. Kilka ciekawszych projektów przezentuję na zdjęciach poniżej, a artykuł opisujący 12 najciekawszych propozycji znalazłem na portalu All About 3D Printing.
Gry
Nie będę któryś raz z kolei opisywał jak skonfigurować RetroPie. Przetłumaczyłem i wrzuciłem ostatnio oficjalny poradnik Pierwsza Instalacja i w razie jakichkolwiek wątpliwości odsyłam tam.
Oficjalnie NES Classic Mini dostarczany jest z wbudowanymi 30 grami i nie ma możliwości ściągnięcia, czy też dokupienia dodatkowych tytułów. Pojawiły się co prawda informacje o złamaniu zabezpieczeń Nintendo i możliwości modyfikacji firmowego oprogramowania przez port ładowania microUSB, ale z racji braku sprzętu nie miałem okazji tego sprawdzić.
A oto wspomniana lista gier wbudowanych w nowego NESa:
- Balloon Fight
- Bubble Bobble
- Castlevania
- Castlevania II: Simon’s Quest
- Donkey Kong
- Donkey Kong Jr.
- Double Dragon II: The Revenge
- Dr. Mario
- Excitebike
- Final Fantasy
- Galaga
- Ghosts ‚n Goblins
- Gradius
- Ice Climber
- Kid Icarus
- Kirby’s Adventure
- Mario Bros.
- Mega Man 2
- Metroid
- Ninja Gaiden
- Pac-Man
- Punch-Out
- StarTropics
- Super C
- Super Mario Bros.
- Super Mario Bros. 2
- Super Mario Bros. 3
- Tecmo Bowl
- The Legend of Zelda
- Zelda II: The Adventure of Link
Paczkę ze wszystkimi tytułami możecie ściągnąć klikając na poniższy obrazek:
Jak ją przenieść na swoje malinkę chyba już wiecie. W przeciwnym razie ponownie odsyłam do Pierwszej Instalacji.

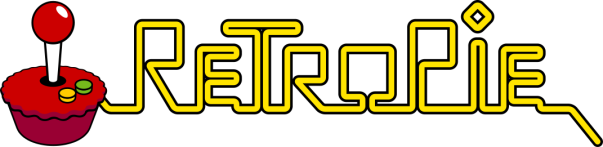





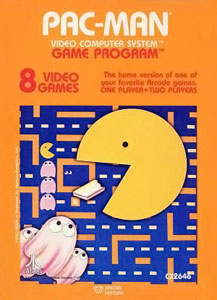

 Wybieramy tę opcję menu i naszym oczom ukazuje się menu główne emulatora Atari 2600 wraz z jedną dostępną grą:
Wybieramy tę opcję menu i naszym oczom ukazuje się menu główne emulatora Atari 2600 wraz z jedną dostępną grą: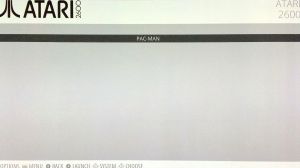 Teraz nie pozostaje nic innego, jak odpalenie Pac-Mana.
Teraz nie pozostaje nic innego, jak odpalenie Pac-Mana.